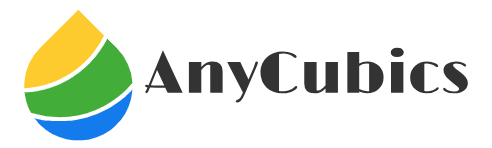Introduction
WhatsApp Web is a fantastic feature that enables you to access and use your WhatsApp account directly from your computer. Whether you’re at work, studying, or simply prefer using your desktop or laptop to chat, WhatsApp Web makes it easy to stay connected.
This step-by-step guide will walk you through the WhatsApp Web setup process, helping you use this service quickly and efficiently.
What is WhatsApp Web?
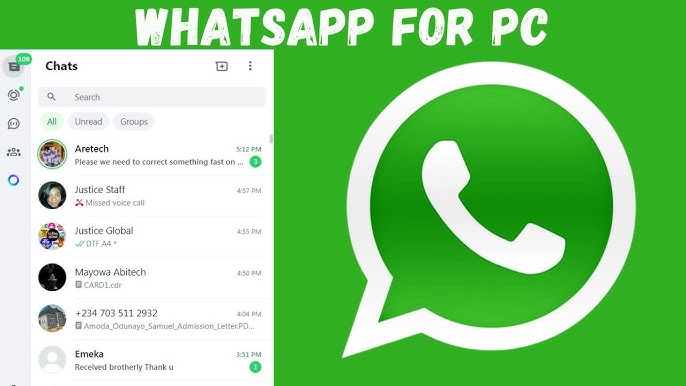
WhatsApp Web is an extension of the WhatsApp mobile app that allows you to use your account on a computer. It syncs your messages, contacts, and notifications from your mobile device to your browser, giving you the flexibility to respond to messages without picking up your phone. It’s a great way to access WhatsApp while working or browsing on your computer.
Why Use WhatsApp Web?
Using WhatsApp Web comes with numerous advantages:
- Convenience: Type faster on a keyboard instead of a mobile phone’s touch screen.
- Larger Display: Read and reply to messages on a bigger screen for better clarity.
- Seamless Syncing: WhatsApp Web syncs your messages in real-time with your phone, so you never miss a conversation.
- No Need for Additional Devices: It doesn’t require any additional apps or devices. All you need is a phone with WhatsApp and an internet-connected computer.
Requirements for WhatsApp Web Setup
Before you begin setting up WhatsApp Web, there are a few basic requirements:
- An Active WhatsApp Account: Make sure you have WhatsApp installed and set up on your smartphone.
- Stable Internet Connection: Both your phone and computer need an active internet connection to sync messages.
- Supported Web Browser: WhatsApp Web works with most popular browsers like Google Chrome, Mozilla Firefox, Safari, and Microsoft Edge.
- Updated WhatsApp Version: Ensure that your WhatsApp app on your phone is up-to-date to avoid compatibility issues.
Step 1: Open WhatsApp Web on Your Computer
The first step in setting up WhatsApp Web is to open a web browser on your computer. Head to the official WhatsApp Web URL: web.whatsapp.com. Once the page loads, you will see a QR code displayed on your screen.
Step 2: Open WhatsApp on Your Smartphone
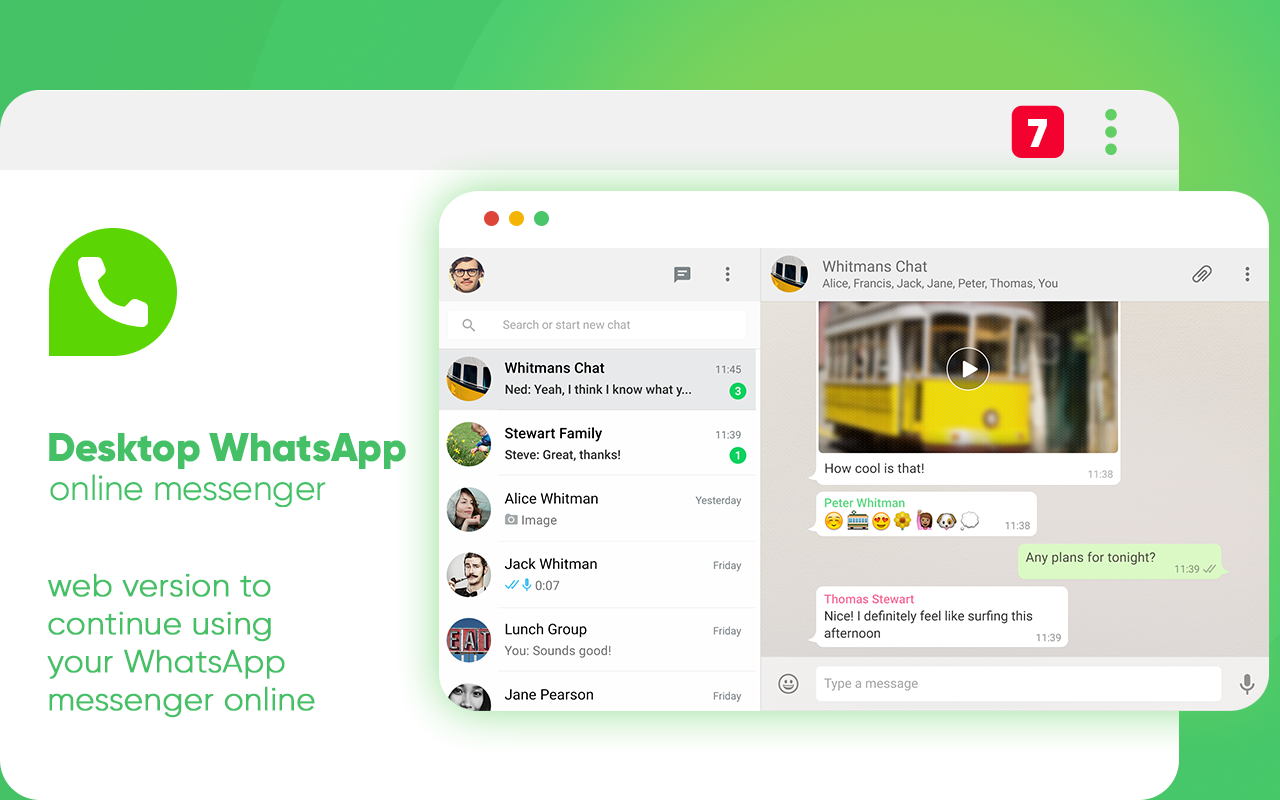
Now, open the WhatsApp app on your phone. To link your account to the web version, you will need to scan the QR code displayed on your computer screen. Here’s how to do it:
For Android Users:
- Open WhatsApp and tap on the three vertical dots in the top-right corner of the app.
- From the menu, select Linked Devices.
- Tap Link a device, and the camera will open to scan the QR code on your computer screen.
For iPhone Users:
- Open WhatsApp and go to the Settings tab at the bottom of the screen.
- Tap Linked Devices.
- Tap Link a Device, which will open your camera for scanning the QR code.
Step 3: Scan the QR Code
Align your phone’s camera with the QR code on the WhatsApp Web page in your browser. Once the code is scanned, your WhatsApp account will sync with the web version, and you will see your chats, contacts, and notifications appear on your computer screen. It’s that simple!
Step 4: Start Using WhatsApp Web
After scanning the QR code, you’re ready to start using WhatsApp Web. You can now send and receive messages, view photos, share documents, and much more—just like you would on your phone. All interactions are synced in real-time, so any action you take on WhatsApp Web will reflect on your mobile app immediately.
WhatsApp Web Features
WhatsApp Web provides many of the same features available on the mobile app, such as:
- Sending Messages: Type and send messages just like you would on your phone.
- Group Chats: Participate in group chats and view media shared within groups.
- File Sharing: Easily send documents, images, and videos from your computer to your contacts.
- Voice Messages: Although WhatsApp Web doesn’t yet support making calls, you can send and receive voice messages.
How to Log Out of WhatsApp Web
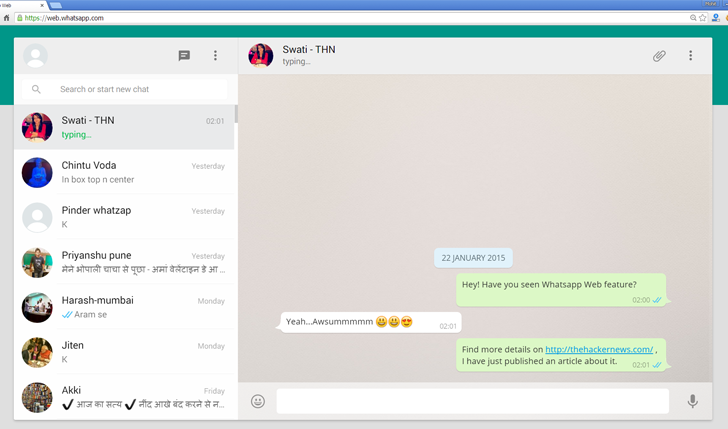
For privacy and security, you should log out of WhatsApp We when you’re done using it, especially if you’re on a shared computer. To log out:
- On your computer, click on the three dots in the top-left corner of the WhatsApp We screen.
- Choose Log out from the drop-down menu.
Alternatively, you can log out remotely from your phone by following these steps:
- Open WhatsApp on your phone and go to Settings.
- Tap Linked Devices.
- You will see a list of all devices currently linked to your WhatsApp account. Tap on the device you want to log out from and select Log Out.
WhatsApp Web Security Tips
While WhatsApp Web is a secure platform, you should take extra precautions to protect your privacy and data:
- Use Strong Passwords: Make sure your phone is protected by a password, PIN, or biometric lock to prevent unauthorized access.
- Log Out After Use: Always log out of WhatsApp We after using it, especially when on a public or shared computer.
- Avoid Public Wi-Fi: Public Wi-Fi networks can be less secure, so avoid using WhatsApp Wb over such connections to protect your privacy.
- Monitor Linked Devices: Regularly check the Linked Devices section to ensure that only your devices are connected to your WhatsApp account.
Troubleshooting WhatsApp Web
If you encounter any issues during setup or while using WhatsApp We, here are a few solutions:
1. QR Code Not Scanning
If the QR code won’t scan, try the following:
- Ensure your phone’s camera lens is clean.
- Make sure there’s enough lighting and that the QR code is visible.
- Try zooming out or adjusting the distance between your phone and the screen.
2. Internet Connectivity Problems
- Verify that both your phone and computer are connected to a stable internet connection.
- Restart your router or switch to a different network if you experience connectivity issues.
3. WhatsApp Web Not Syncing
If your messages aren’t syncing between your phone and computer, make sure your phone’s WhatsApp is running and connected to the internet. Also, try refreshing the WhatsApp We page in your browser.
WhatsApp Web vs WhatsApp Desktop App
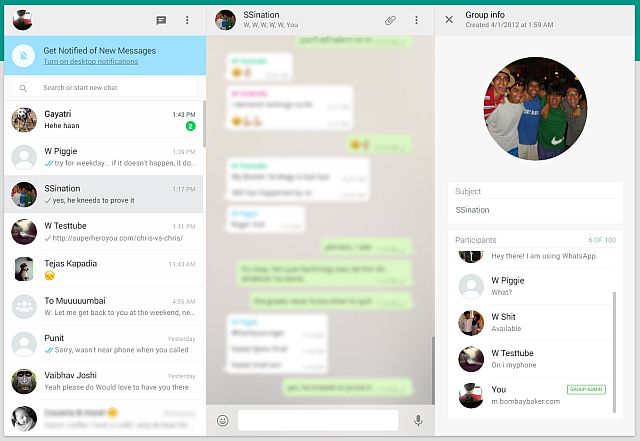
If you use WhatsApp We regularly, you might want to consider downloading the WhatsApp Desktop app, which offers some benefits over the web version:
- No Browser Needed: The desktop app doesn’t require a browser, providing a more dedicated experience.
- Offline Functionality: The desktop app can work offline for a limited time, unlike WhatsApp We, which requires an active internet connection on both devices.
- Faster Performance: The desktop app is often more responsive than WhatsApp We and may load quicker.
You can download the WhatsApp Desktop app from the official website or from your computer’s app store.
Tips for Using WhatsApp Web Efficiently
Maximize your WhatsApp We experience with these helpful tips:
- Keyboard Shortcuts: WhatsApp We offers several keyboard shortcuts that can speed up your navigation, like pressing Ctrl + N to start a new chat or Ctrl + Shift + M to mute chats.
- Drag and Drop Files: Easily share files by dragging them from your desktop directly into a chat window.
- Use WhatsApp Web on Multiple Devices: You can log into WhatsApp We on multiple devices, but remember that your phone must remain connected to the internet for WhatsApp We to work.
- Use Dark Mode: If you prefer dark mode, you can enable it in the WhatsApp We settings for a more comfortable viewing experience.
Final Thoughts on WhatsApp Web Setup
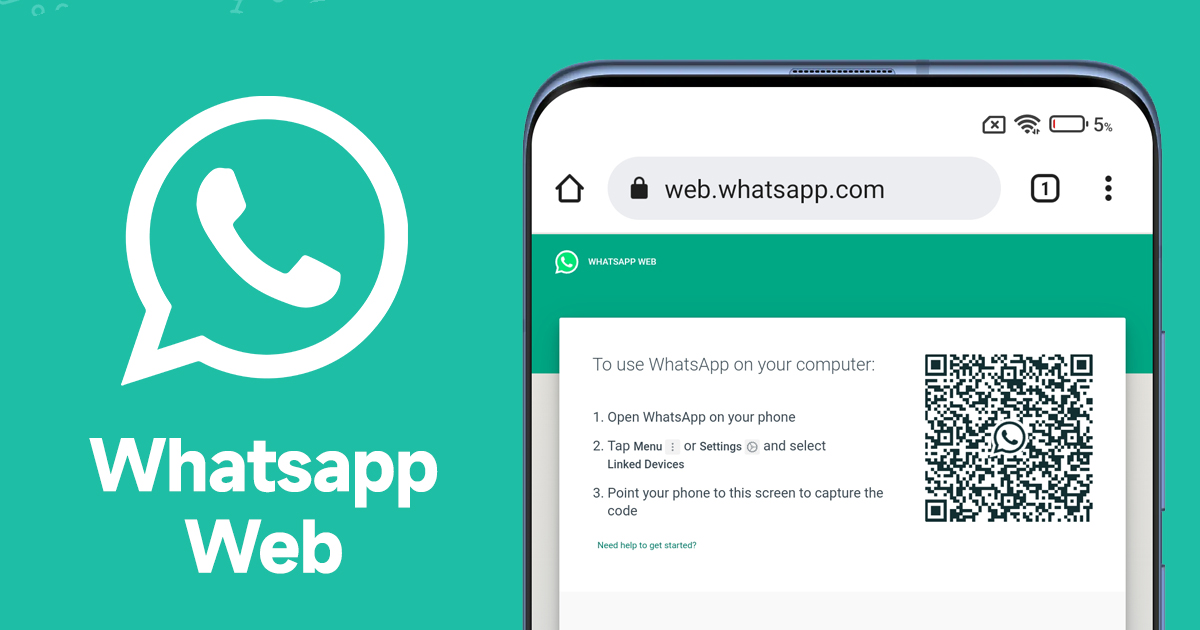
WhatsApp We is an incredibly useful tool that allows you to stay connected with friends, family, and colleagues through your computer. It’s quick to set up and simple to use.
By following this step-by-step guide, you can enjoy all the benefits of WhatsApp without having to constantly check your phone. Whether you’re at work or at home, WhatsApp Web makes chatting more convenient and efficient.
Remember to keep your WhatsApp app updated, ensure that both your phone and computer have stable internet connections, and take necessary security precautions to safeguard your data.