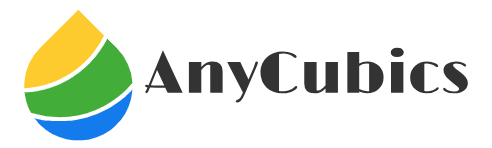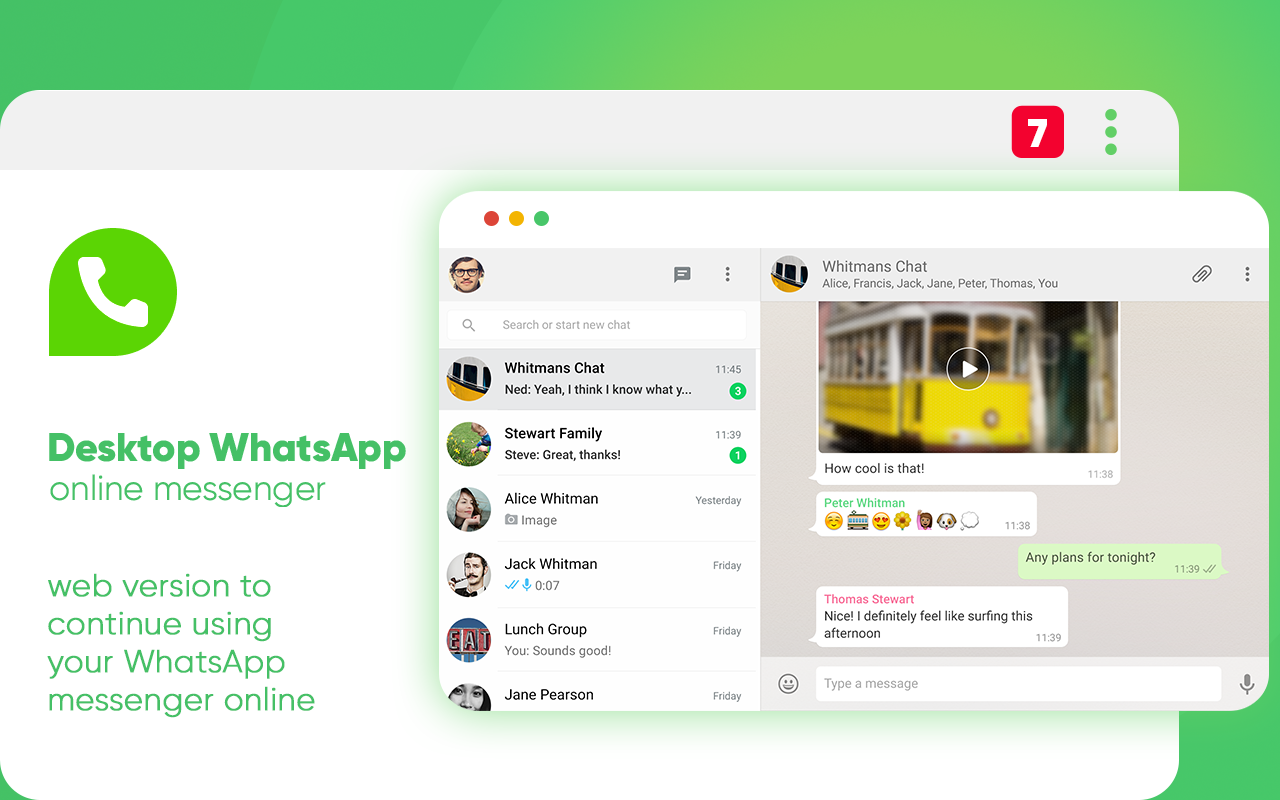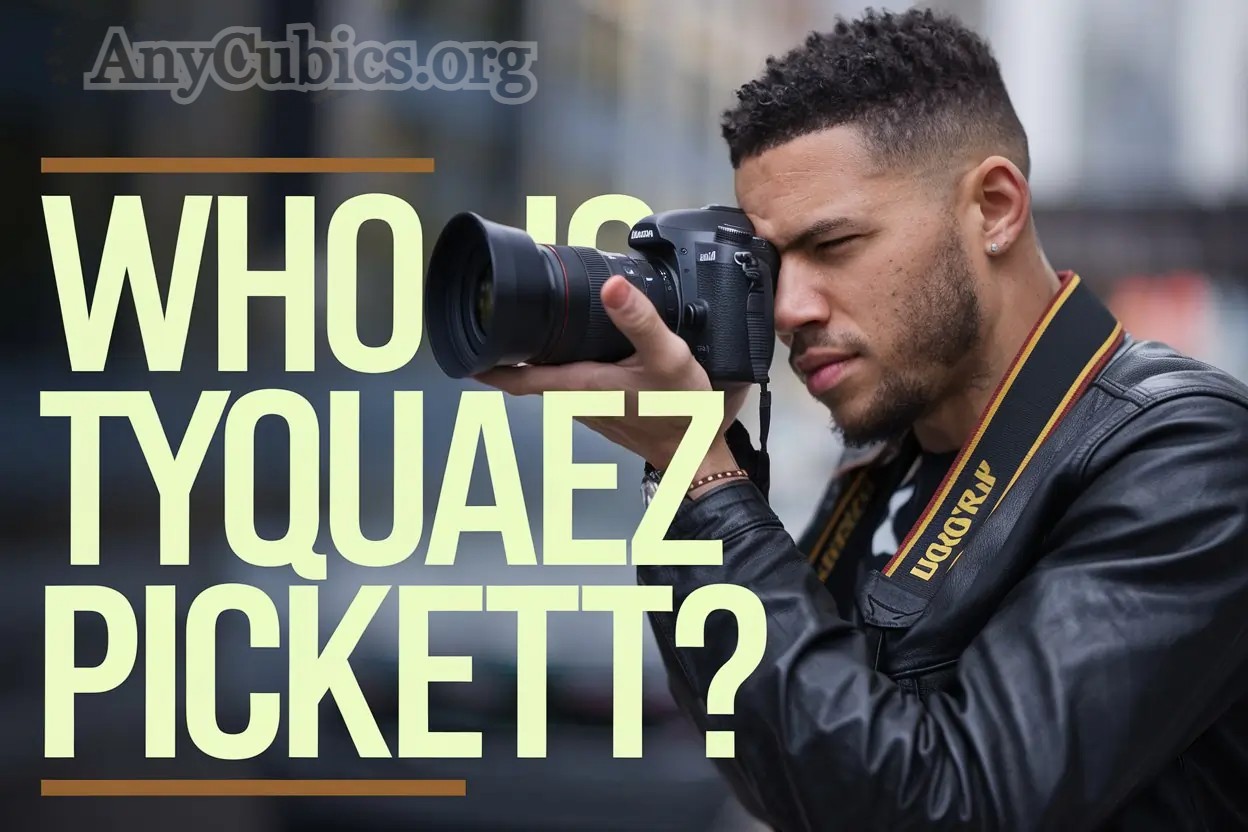Introduction
WhatsAppWeb has made it easier to access your messages directly from your computer. This feature allows users to send and receive WhatsApp messages without having to pick up their phones.
Whether you’re at work or just prefer typing on a keyboard, WhatsAppWeb gives you a convenient way to stay connected. In this article, we’ll walk you through the entire process of setting up and using WhatsAppWeb step-by-step.
What is WhatsAppWeb?
WhatsAppWeb is a web-based extension of the WhatsApp mobile app. It mirrors the chats and messages from your phone to your computer or tablet. To use WhatsAppWeb, you need to have WhatsApp installed on your smartphone, as the web version syncs directly with the mobile app.
This makes it a great solution for anyone who spends a lot of time on their computer but still wants to stay connected to their contacts.
Requirements for Using WhatsAppWeb
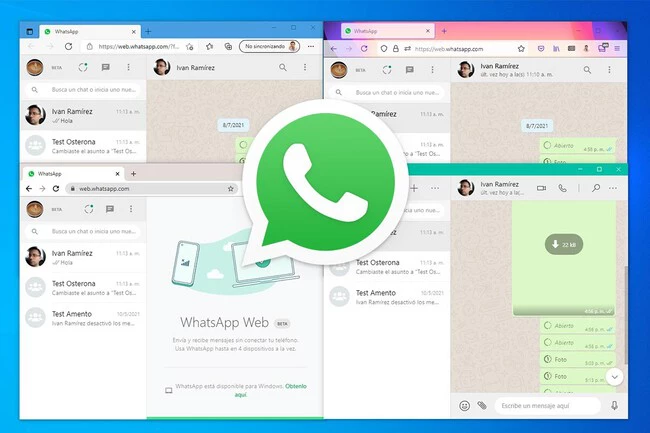
Before you get started, ensure you have a few things in place:
- A working WhatsApp account on your smartphone.
- A stable internet connection on both your phone and computer.
- A modern web browser like Google Chrome, Mozilla Firefox, Safari, or Microsoft Edge. Once you meet these requirements, you’re ready to dive into setting up WhatsAppWeb.
How to Set Up WhatsAppWeb on Your Computer
To start using WhatsAppWeb, follow these simple steps:
- Open Your Web Browser: On your computer, open your preferred web browser.
- Go to the WhatsAppWeb Page: Type web.whatsapp.com into the browser’s address bar and press Enter.
- Scan the QR Code: On the screen, you’ll see a QR code. Open WhatsApp on your phone, tap on the three dots in the top-right corner (for Android) or go to “Settings” (for iPhone), and select “Linked Devices”. Now tap on “Link a Device” and scan the QR code on your computer screen.
- Sync Your Chats: Once the QR code is scanned, your chats will begin syncing. You can now access your WhatsApp messages directly from your computer.
How to Send and Receive Messages on WhatsAppWeb
Once you’ve set up WhatsAppWeb, sending and receiving messages is easy:
- Sending a Message: On the left side of the screen, click on the chat you want to open. Type your message in the text box at the bottom and press Enter or click the send button.
- Receiving Messages: Any messages sent to you will appear on the screen instantly. You can reply directly from the computer by typing in the text box.
Using WhatsAppWeb for Group Chats
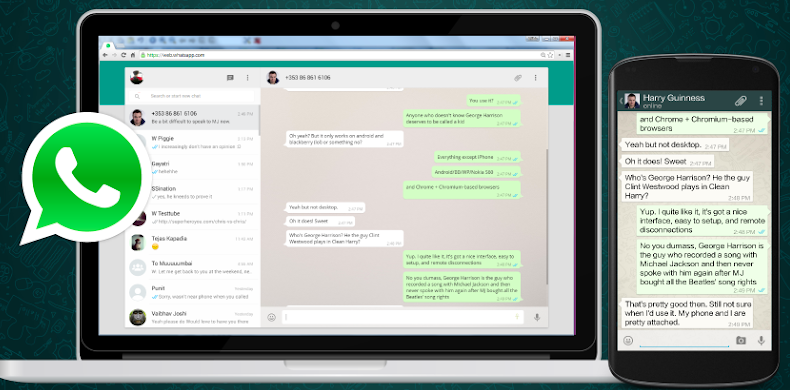
Managing group chats on WhatsAppWeb works just like individual conversations. To access a group:
- Click on the group chat from your chat list.
- You can see all the messages from the group and can reply or forward messages just like a one-on-one chat.
- You can also mute or manage notifications for group chats by clicking on the group name at the top.
How to Manage Notifications on WhatsAppWeb
Notifications are an important feature when using WhatsAppWeb, especially if you’re working or multitasking. Here’s how to manage them:
- On your computer, go to the top left corner of the WhatsAppWeb screen.
- Click on the three dots (menu) and select Settings.
- In the settings menu, click Notifications. From here, you can enable or disable desktop notifications, sounds, and pop-ups.
WhatsAppWeb Features: Media Sharing and More
One of the key benefits of WhatsAppWeb is its ability to share media files quickly. You can send and receive:
- Images and Videos: Click the attachment icon (paperclip) in the chat window to select photos or videos from your computer.
- Documents: You can also send documents, PDFs, and other file types through WhatsAppWeb by selecting the “Document” option in the attachment menu.
- Voice Messages: If you prefer voice messages, you can record and send them directly from your computer using the microphone button in the text input field.
How to Log Out of WhatsAppWeb
It’s essential to log out of WhatsAppWeb when you’re finished using it, especially if you’re on a shared or public computer. Here’s how:
- Open WhatsApp on your phone.
- Tap on the three dots (Android) or go to Settings (iPhone).
- Select Linked Devices and then tap on Log out from all devices to sign out from WhatsAppWeb completely. Alternatively, you can log out directly from the WhatsAppWeb interface by clicking on the menu icon (three dots) on the top left of the web page and selecting Log out.
Troubleshooting Common Issues with WhatsAppWeb
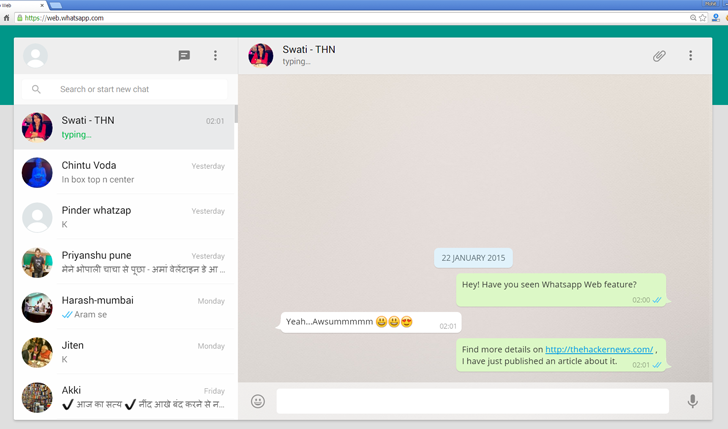
If you face any issues while using WhatsAppWeb, here are some common problems and solutions:
- Connection Issues: Ensure your phone is connected to the internet. If your phone loses connection, WhatsAppWeb will stop syncing.
- QR Code Not Scanning: Make sure you’re using the latest version of WhatsApp on your phone. Restart the app if needed and try scanning again.
- Slow Performance: Clear your browser’s cache or try using a different browser if WhatsAppWeb is lagging or not loading properly.
Using WhatsAppWeb on Multiple Devices
You can use WhatsAppWeb on multiple computers, but you need to repeat the QR code scanning process on each one. However, it’s important to note that WhatsAppWeb will only work as long as your phone stays connected to the internet. If your phone goes offline or loses connection, WhatsAppWeb will stop working.
WhatsAppWeb on Tablets and iPads
While WhatsAppWeb is designed for use on desktops and laptops, it’s also possible to use it on tablets. However, the process for using WhatsAppWeb on an iPad may require you to use a browser’s “Request Desktop Site” feature:
- Open Safari or another browser on your tablet.
- Visit web.whatsapp.com.
- Tap the browser settings and select “Request Desktop Site.”
- Scan the QR code from your phone to begin using WhatsApp on your tablet.
The Security of WhatsAppWeb: How to Protect Your Privacy
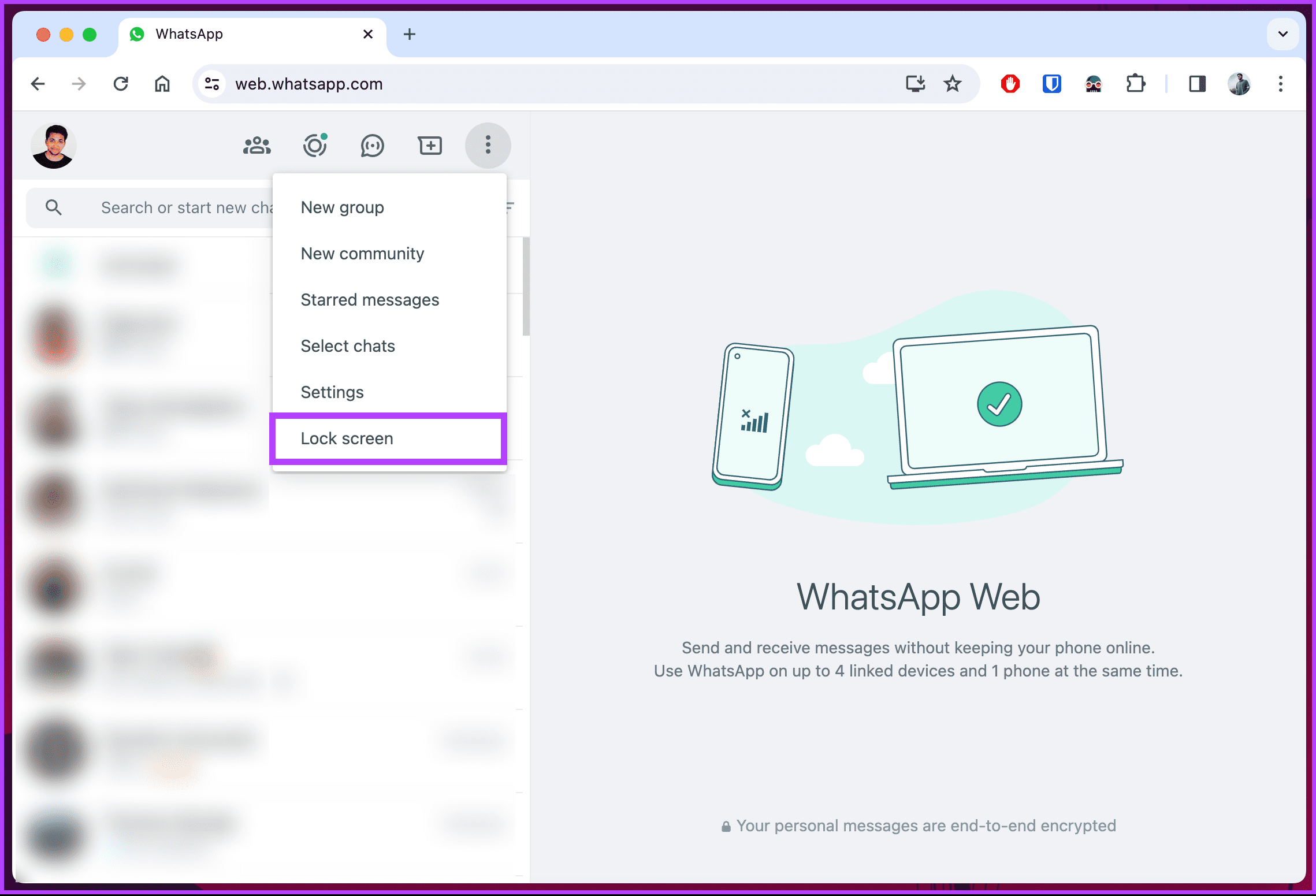
The security of WhatsAppWeb is essential, especially when using it for sensitive conversations. Here are some safety tips:
- Enable Two-Step Verification: On your phone, enable two-step verification to add an extra layer of security to your WhatsApp account.
- Log Out After Use: Always log out of WhatsAppWeb when you’re done, especially if you’re on a shared computer.
- Keep Your Phone Secure: Since WhatsAppWeb mirrors your phone, ensure that your phone is secure by using a PIN, password, or fingerprint lock.
WhatsAppWeb vs. WhatsApp Desktop App: What’s the Difference?
While WhatsAppWeb is convenient, there is also a desktop app for WhatsApp available for both Windows and Mac. The difference between WhatsAppWeb and the desktop app is:
- WhatsAppWeb runs directly in your browser, while the desktop app is a dedicated program you can download and install on your computer.
- The desktop app offers more customization options, such as better notification management and settings control. Both versions sync with your phone, but the desktop app can sometimes offer a more reliable and smoother experience.
How to Stay Productive with WhatsAppWeb
Using WhatsAppWeb can actually increase your productivity. Here’s how:
- Organize Your Chats: Use the search function to find important conversations quickly.
- Multi-Tasking: Since you can open WhatsAppWeb in a separate browser tab, you can chat while working on other tasks simultaneously.
- Work with Groups: For collaborative teams, WhatsAppWeb allows easy management of group chats and document sharing, making teamwork more efficient.
Conclusion
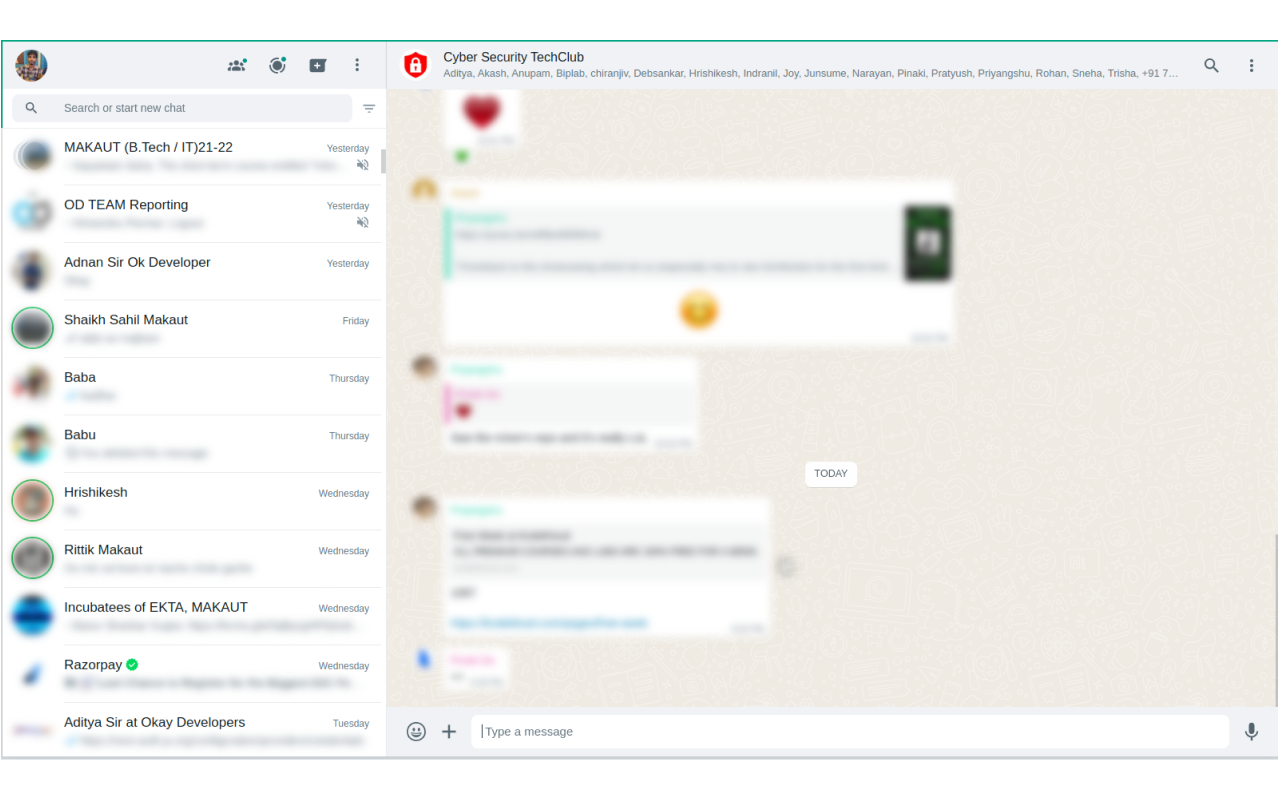
WhatsAppWeb is a convenient way to stay connected and keep your conversations going without needing to pick up your phone. By following the steps outlined in this guide, you can easily set up, use, and manage WhatsAppWeb on your computer.
Whether you’re working, studying, or simply want to type faster, WhatsAppWeb offers an excellent solution. Just remember to keep your phone connected and secure to enjoy a smooth messaging experience on your computer.